
ステップ1
こよみフォトを作り始めます
(1)ホーム画面で作りたい商品をタップ(指で軽く叩く)します。
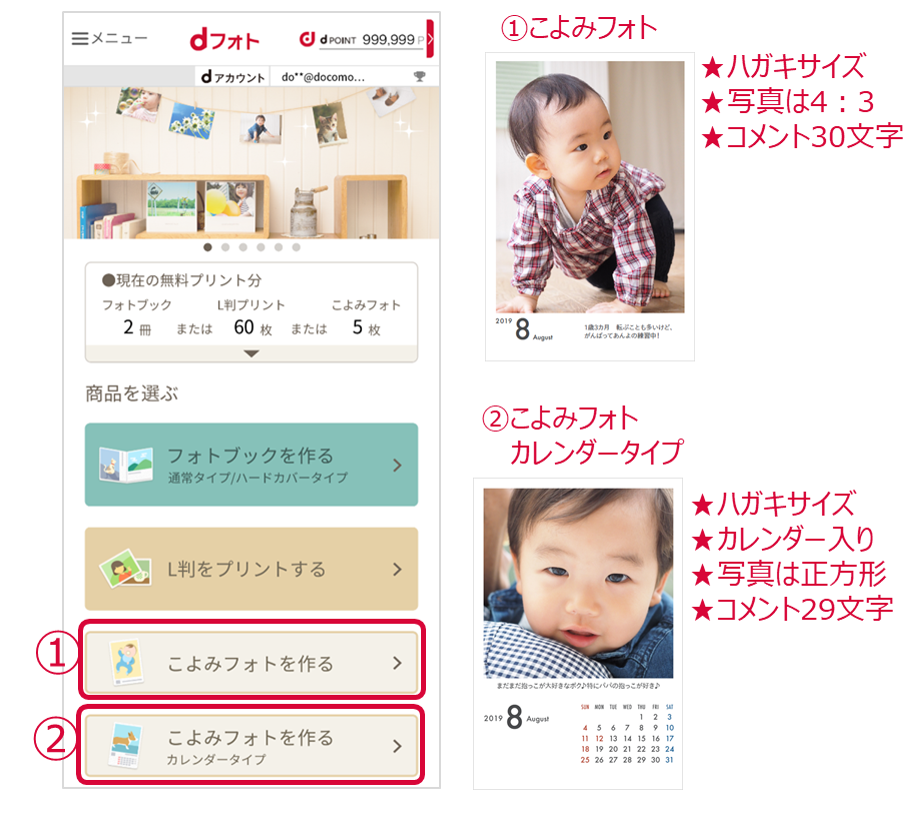
こよみフォトは2種類から選べます!
- ★大きな写真の「こよみフォト」は、リビングや玄関に飾るのがオススメ!
- ★「こよみフォト カレンダータイプ」は、冷蔵庫に貼ったり、会社のデスクにオススメ!
ステップ2
写真を選びます
(1)「写真を選択」ボタンをタップします。
※カレンダータイプも「写真を選択」ボタンをタップしてください。
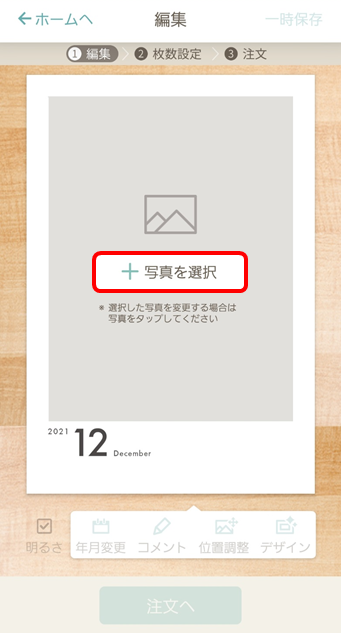
(2)写真の右上をタップします。
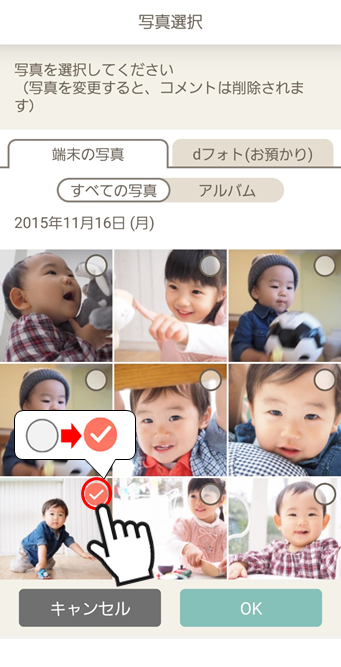
(3)選び終わったら「OK」をタップします。
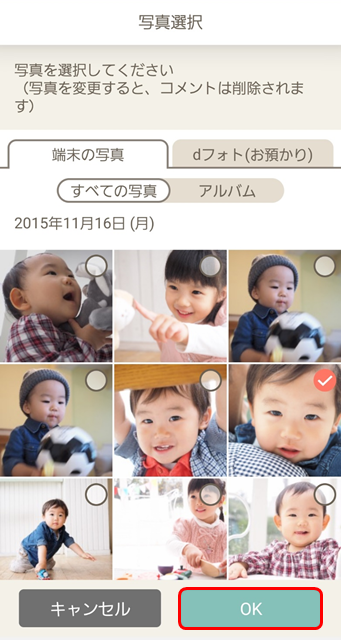
ステップ3
こよみフォトを編集します
コメントを追加したり、写真の位置調整などができます。
【ア】年月の変更
(1)「年月変更」をタップします。


(2)指を上下に滑らせて年月を変え、「OK」をタップします。
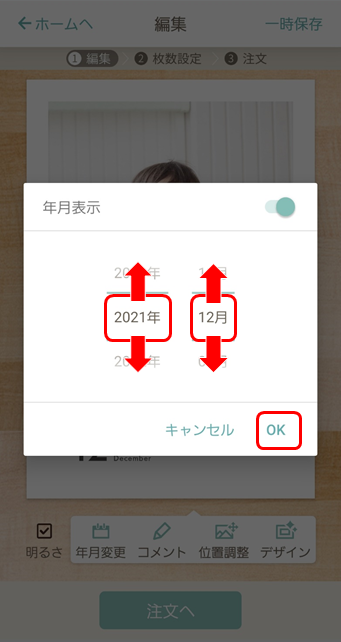
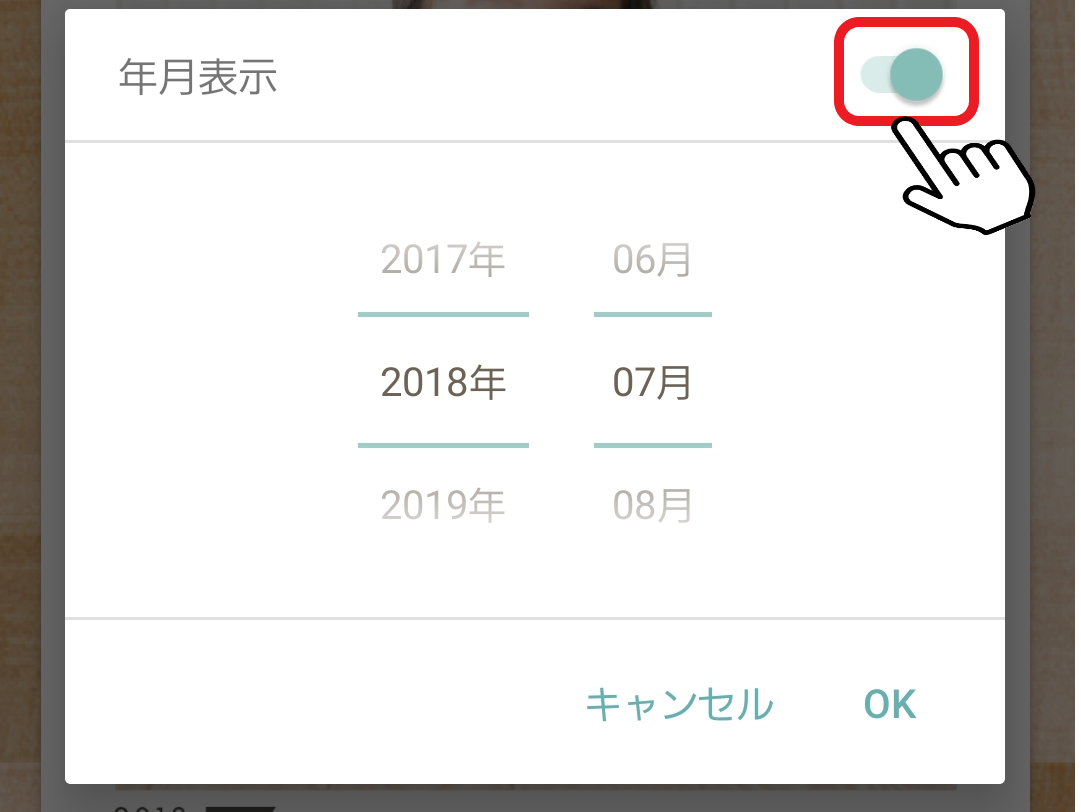
「年月表示」を消すには、ボタンをタップし、ボタンを左にスライドさせてください。
※カレンダータイプは消せません。
【イ】コメントの追加
(1)「コメント」をタップします。


(2)コメント入力枠をタップして、コメントを入力します。
-
★こよみフォト
最大30文字
15文字で自動折り返し -
★こよみフォト カレンダータイプ
最大29文字
改行できません
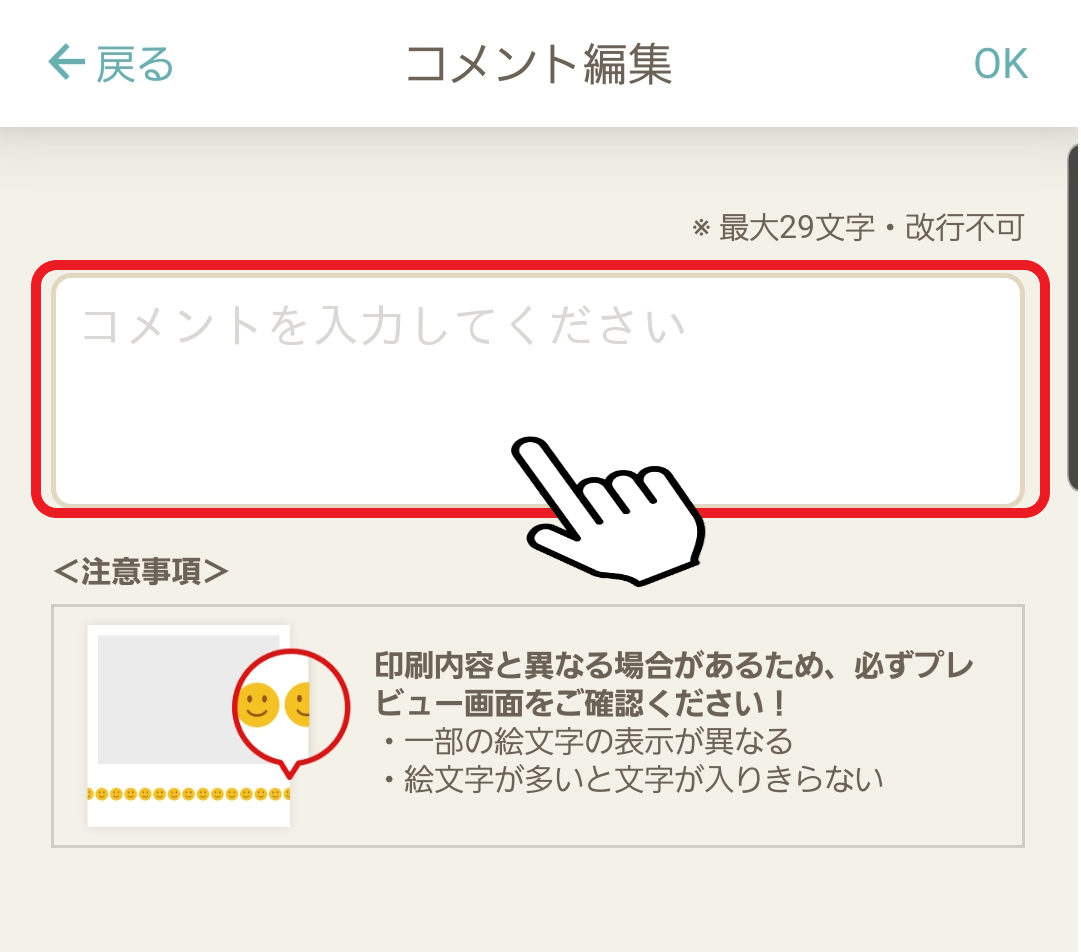
(3)入力が終わったら、「OK」をタップします。
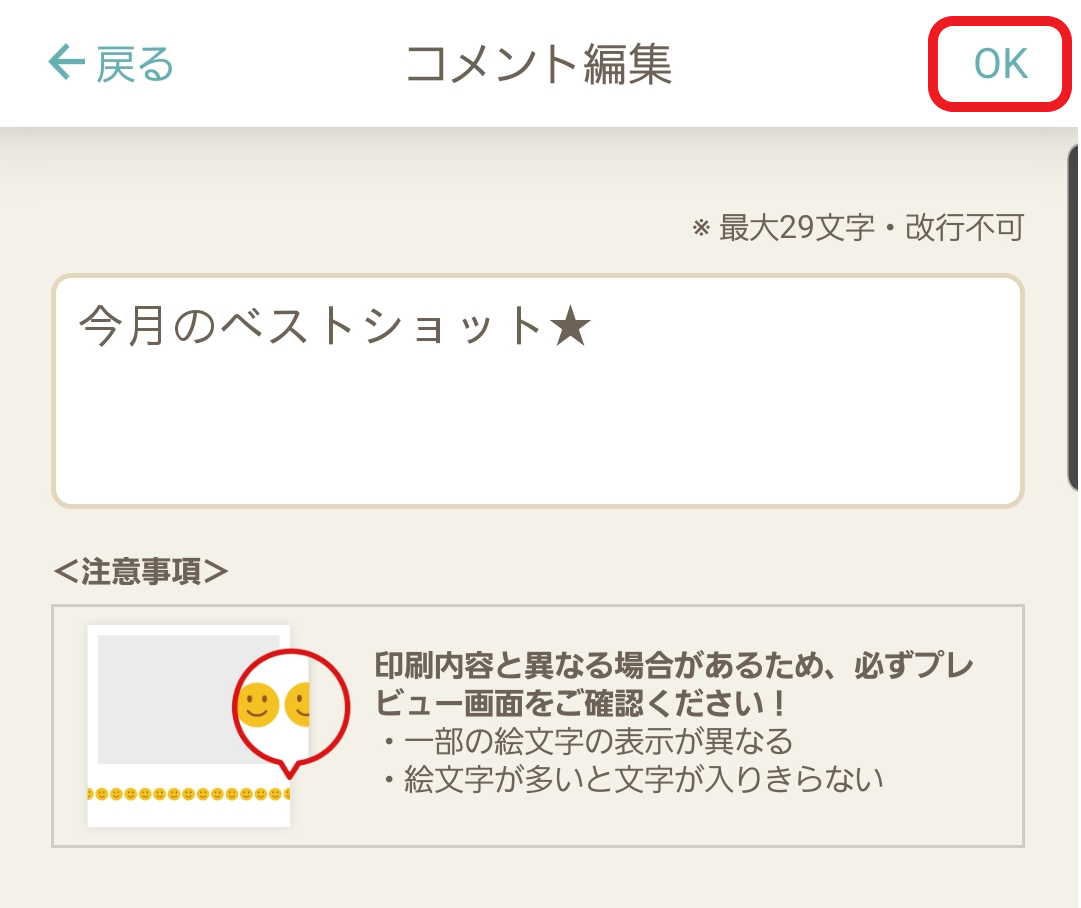
(4)仕上がりイメージを確認します。


【ウ】写真の調整
(1)「位置調整」ボタンをタップします。


(2)プリントする位置を調整します。
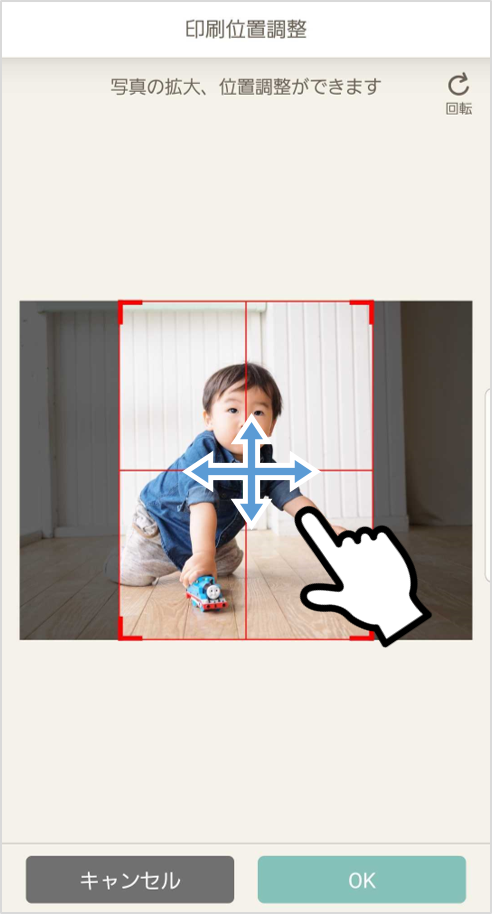
(3)位置が決まったら「OK」をタップします。
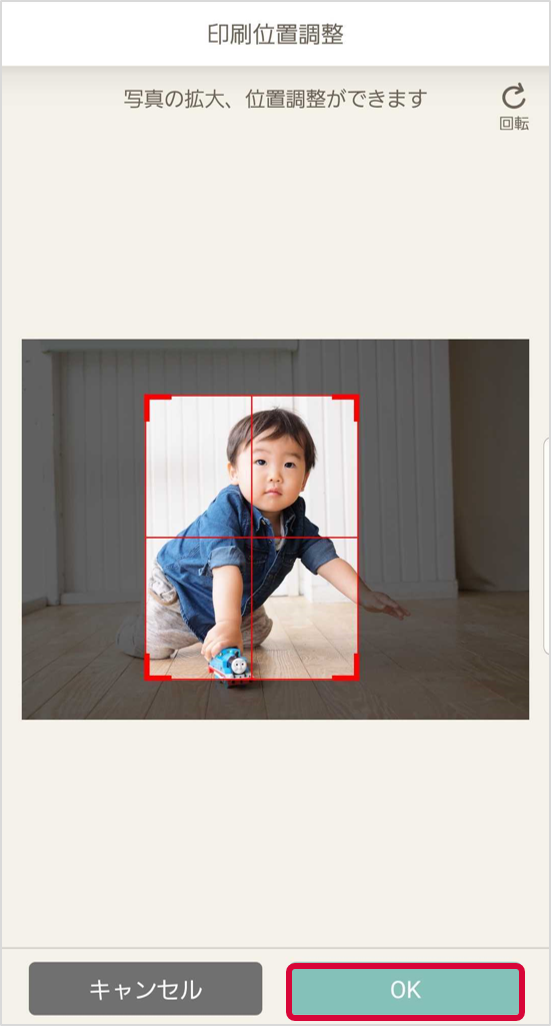
(4)仕上がりイメージを確認します。
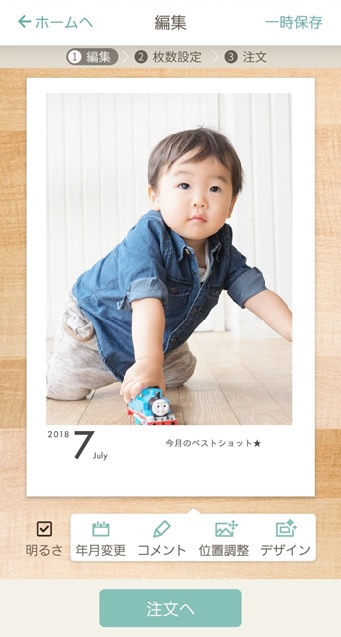

【エ】写真の変更
(1)写真をタップします。
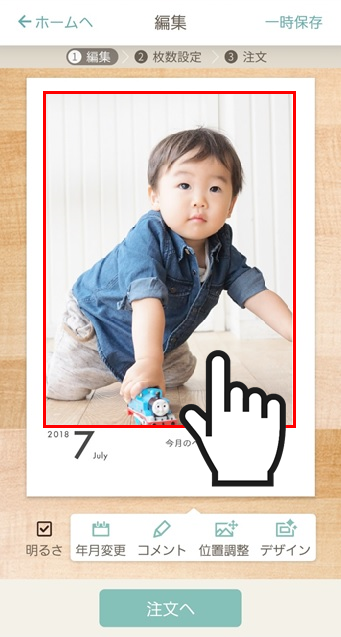
(2)変更したい写真を選択し、「OK」をタップします。
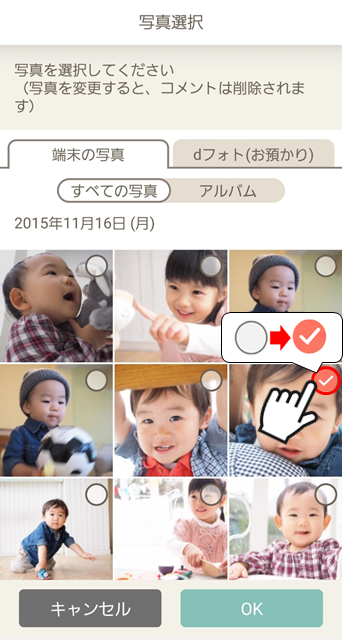
(3)仕上がりイメージを確認します。
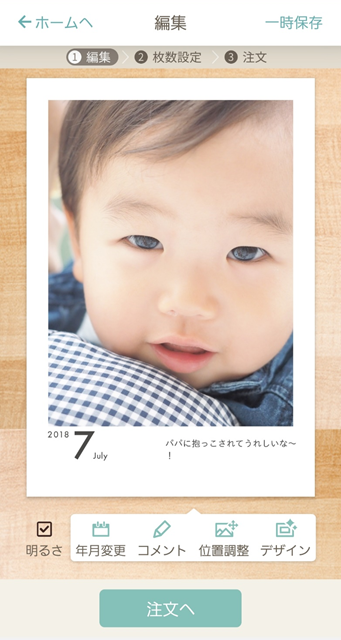

ステップ4
注文します
(1)注文する枚数を「+」「-」で入力します。
(2)問題なければ「次へ」をタップします。
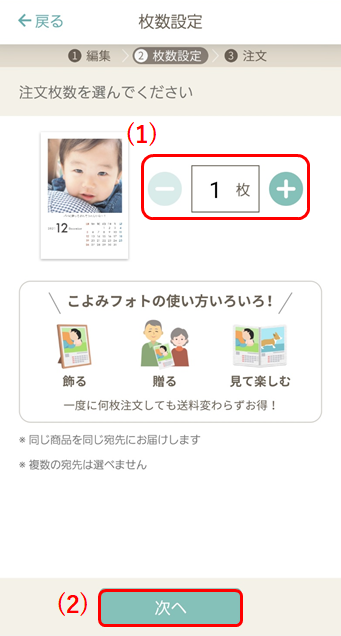
(3)ご本人確認のため、ネットワーク暗証番号を入力してください。
※初回注文時に表示されます。
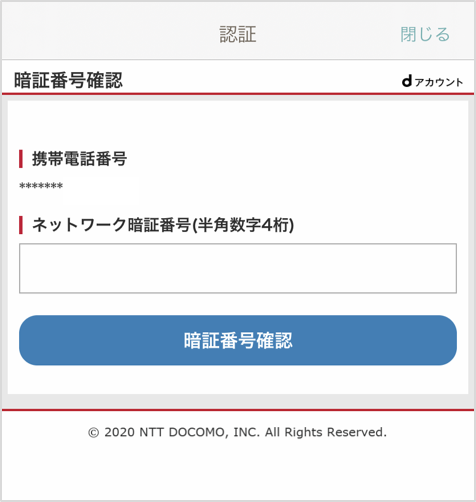
(4)注文内容を確認し、問題なければ「次へ」をタップします。
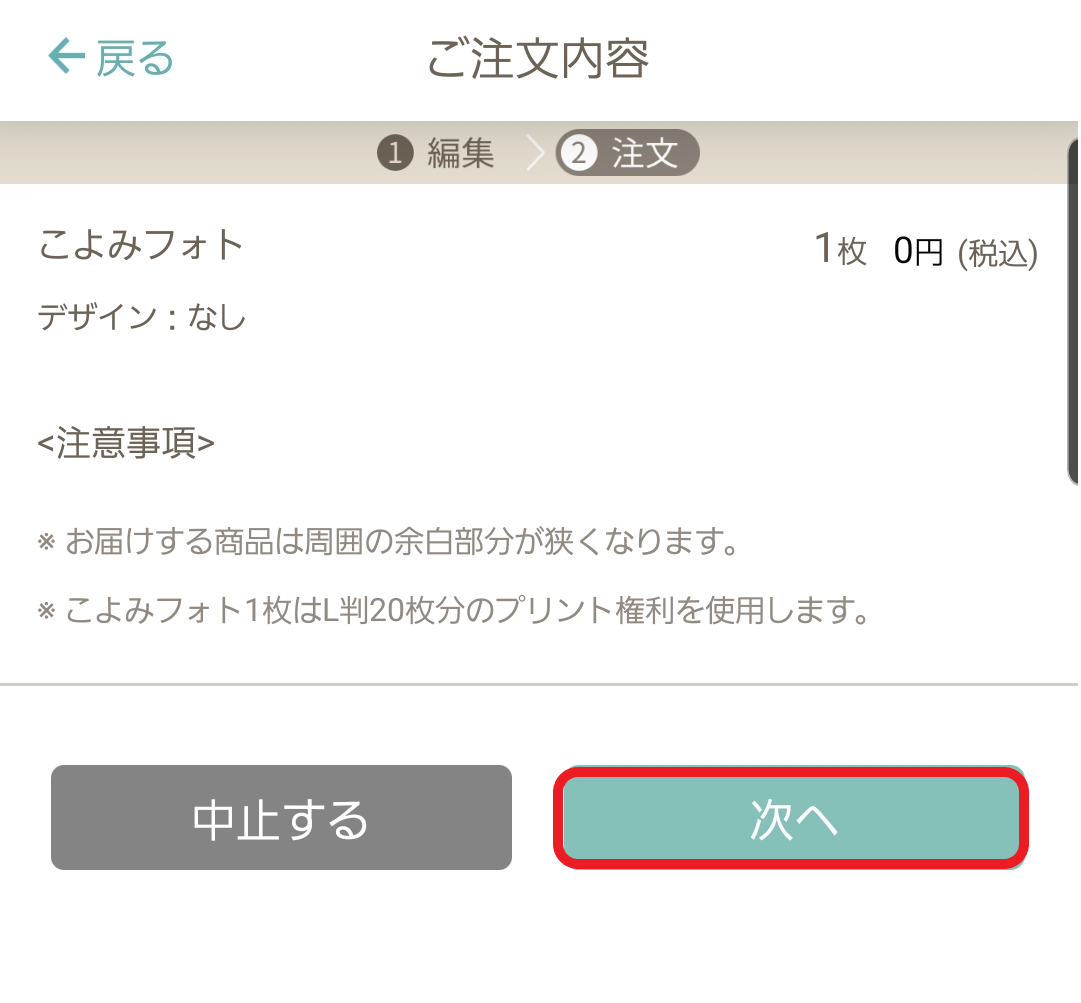
(5)お届け先を設定します。
 から、お届け先の確認や変更ができます。
から、お届け先の確認や変更ができます。
(6)お届け先を確認し、「最終確認へ」をタップします。
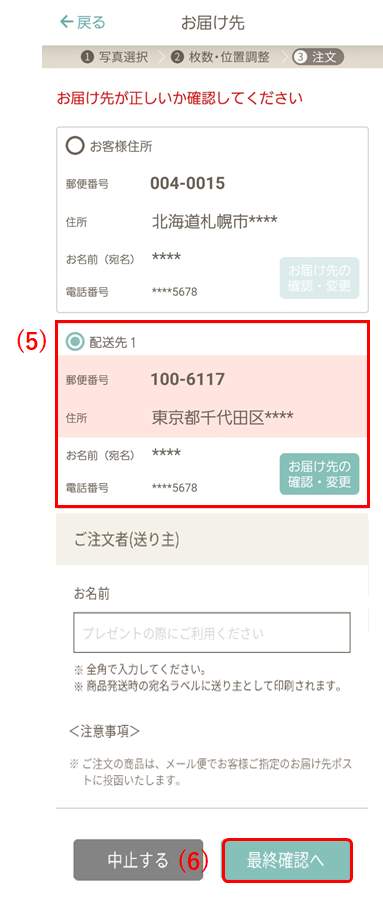
(7)お届け先、注文内容をもう一度確認します。
※注文後の住所変更はできませんので、ご注意ください!
(8)問題なければ、「確認しました」の左にあるチェックボックスをタップして、チェックを入れます。
(9)「注文を確定する」をタップすると、注文完了画面が表示されます。
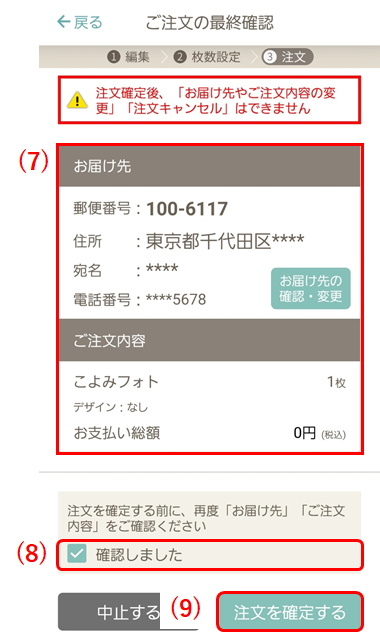
(10)お疲れ様でした。これで注文は完了です!
※注文処理完了のメッセージR/メールが届くまでは、解約や写真の削除はしないでください!
- 注文処理完了のメッセージRとは・・・
-
「【dフォト】注文処理完了」というタイトルのメールのことです。
フォトブックの注文後、「ドコモメール」アプリの「メッセージR」のフォルダに届きます。
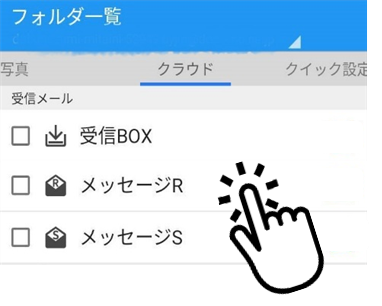
「ドコモメールアプリ」の表示例